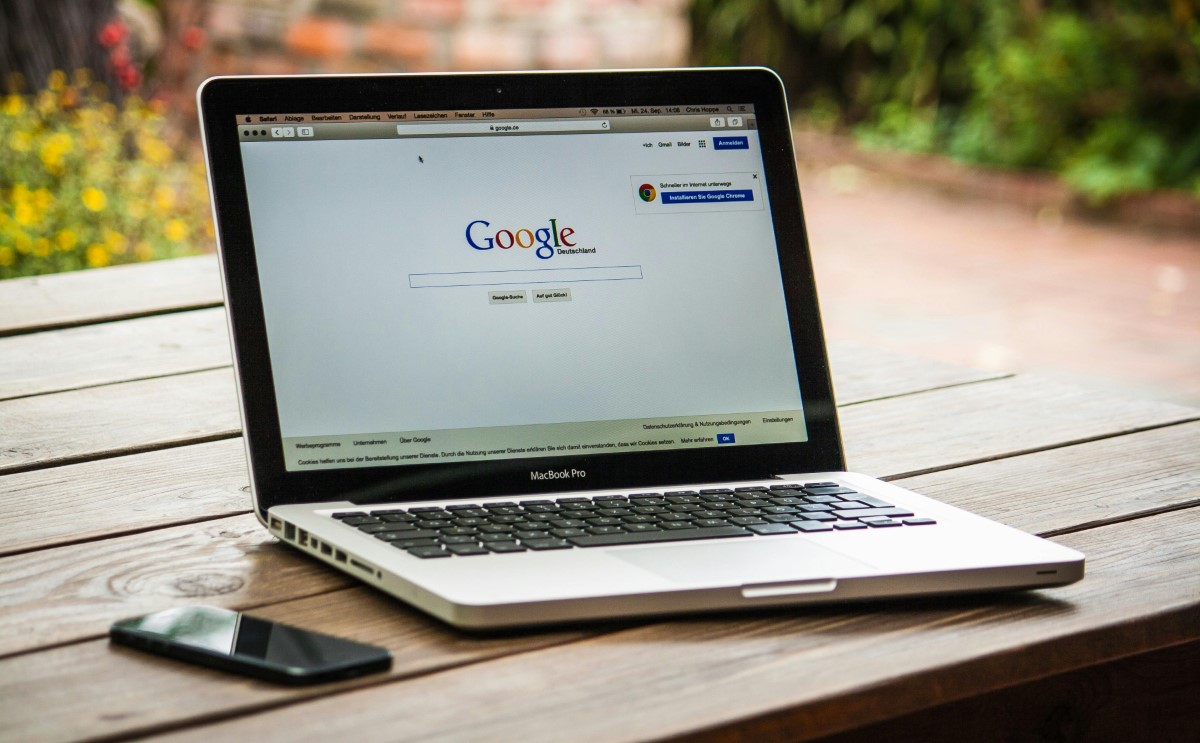
Le mode sombre est devenu une fonctionnalité incontournable pour de nombreux utilisateurs d’ordinateurs et de dispositifs mobiles. En plus d’offrir une esthétique élégante et moderne, il permet de réduire la fatigue visuelle et d’économiser la batterie. Si vous utilisez Google Chrome sur Windows 10 et que vous souhaitez savoir comment activer ce mode, vous êtes au bon endroit. Cet article détaillé vous guidera à travers toutes les étapes nécessaires pour basculer votre navigateur en mode sombre, pour une expérience de navigation plus confortable et attractive.
Pourquoi adopter le mode sombre sur Google Chrome ?
Adopter le mode sombre sur Google Chrome n’est pas seulement une question de style. De nombreux avantages accompagnent cette transition. En premier lieu, le mode sombre réduit la fatigue visuelle. En effet, les couleurs sombres sollicitent moins les yeux que les couleurs claires, surtout dans un environnement peu éclairé. Cela permet de naviguer plus confortablement pendant de longues périodes.
Ensuite, le mode sombre peut économiser de l’énergie. Pour les utilisateurs de portables, chaque minute de batterie compte. Les écrans OLED ou AMOLED consomment moins d’énergie pour afficher des teintes sombres, prolongeant ainsi l’autonomie de votre appareil. En outre, le mode sombre offre un look moderne et sophistiqué à votre navigateur, améliorant l’expérience utilisateur grâce à une interface uniforme et élégante.
Enfin, le mode sombre est également un excellent moyen de réduire les distractions tout en naviguant (source : Notre Veille Du Web). Les couleurs sombres permettent de se concentrer davantage sur le contenu affiché plutôt que sur l’interface du navigateur elle-même. Cela est particulièrement utile pour les professionnels qui passent de nombreuses heures en ligne pour le travail ou la recherche.
Comment activer le mode sombre sur Google Chrome pour Windows 10
Activer le mode sombre sur Google Chrome pour Windows 10 est un processus relativement simple qui peut se faire en quelques clics. Suivez ce guide pour transformer votre navigateur en un espace de travail plus convivial et moderne.
Étape 1 : Accéder aux paramètres de Windows 10
Pour commencer, vous devez modifier les paramètres de Windows 10 afin de basculer l’ensemble du système en mode sombre. Pour ce faire :
- Cliquez sur le menu Démarrer, puis sélectionnez Paramètres.
- Dans la fenêtre des paramètres, allez dans Personnalisation.
- Cliquez sur Couleurs dans le menu de gauche.
- Faites défiler vers le bas jusqu’à trouver l’option Choisir votre mode de couleur.
Étape 2 : Sélectionner le mode sombre
Dans la section Choisir votre mode de couleur, vous avez plusieurs options. Sélectionnez Sombre pour activer le mode sombre pour l’ensemble de votre système d’exploitation. Cette action modifiera immédiatement l’apparence de Windows 10 en appliquant un thème sombre à toutes les applications natives et aux interfaces de système.
Étape 3 : Activer le mode sombre dans Google Chrome
Une fois que vous avez activé le mode sombre pour Windows 10, ouvrez Google Chrome. Le navigateur détectera automatiquement les paramètres du système d’exploitation et appliquera le thème sombre. Si Chrome ne bascule pas automatiquement en mode sombre, il se peut que vous deviez mettre à jour votre version du navigateur.
Vous pouvez vérifier la version de Chrome en allant dans les paramètres du navigateur :
- Cliquez sur les trois points verticaux dans le coin supérieur droit de Chrome.
- Sélectionnez Aide, puis À propos de Google Chrome.
- Si une mise à jour est disponible, Chrome la téléchargera et vous demandera de relancer le navigateur.
Activer le mode sombre sur Google Chrome pour Android
Pour ceux qui préfèrent naviguer sur leurs appareils mobiles, il est également possible d’activer le mode sombre sur Google Chrome pour Android. Cette fonctionnalité est particulièrement utile pour économiser la batterie et offrir une expérience de navigation plus agréable en faible luminosité.
Étape 1 : Accéder aux paramètres de Chrome sur Android
Ouvrez l’application Google Chrome sur votre appareil Android. Cliquez sur les trois points verticaux en haut à droite de l’écran pour ouvrir le menu, puis sélectionnez Paramètres.
Étape 2 : Activer le mode sombre
Dans le menu des paramètres, faites défiler vers le bas jusqu’à trouver l’option Thème. Cliquez dessus, puis sélectionnez Sombre. Votre navigateur passera immédiatement en mode sombre, rendant l’interface plus adaptée à une utilisation nocturne ou dans des environnements à faible éclairage.
Étape 3 : Personnaliser le mode sombre
Si vous souhaitez une personnalisation plus poussée, vous pouvez utiliser des extensions ou des thèmes disponibles sur le Chrome Web Store. Ces options permettent de personnaliser davantage l’apparence de votre navigateur en fonction de vos préférences esthétiques.
Une fois que vous avez activé le mode sombre sur Google Chrome, il existe plusieurs astuces pour optimiser encore plus votre expérience de navigation. Par exemple, vous pouvez ajuster les paramètres de votre système pour la nuit, utiliser des extensions pour filtrer la lumière bleue, ou encore personnaliser votre photo de profil pour qu’elle soit en harmonie avec le thème sombre.
Utiliser des extensions pour filtrer la lumière bleue
De nombreuses extensions sur le Chrome Web Store permettent de filtrer la lumière bleue émise par votre écran. Cela contribue à réduire la fatigue oculaire et à améliorer la qualité de votre sommeil. Des extensions comme Dark Reader ou Night Shift sont particulièrement populaires et faciles à configurer.
Ajuster les paramètres de nuit de Windows 10
Windows 10 offre un mode Veilleuse qui réduit la quantité de lumière bleue émise par votre écran. Pour l’activer :
- Allez dans Paramètres.
- Cliquez sur Système, puis sur Affichage.
- Sous Paramètres de couleur, activez l’option Veilleuse. Vous pouvez également programmer cette fonctionnalité pour qu’elle s’active automatiquement à une certaine heure.
Personnaliser votre photo de profil
Pour une expérience totalement immersive, pensez à ajuster votre photo de profil dans Google Chrome pour qu’elle soit en harmonie avec le mode sombre. Vous pouvez utiliser des outils en ligne pour éditer vos photos et appliquer des filtres sombres ou noir et blanc.
Activer le mode sombre sur Google Chrome pour Windows 10 est une démarche simple mais pleine d’avantages. Que ce soit pour réduire la fatigue visuelle, économiser la batterie ou simplement pour le plaisir d’une interface moderne et élégante, le mode sombre s’impose comme une fonctionnalité incontournable. En suivant les étapes détaillées dans cet article, vous pouvez facilement basculer votre navigateur et votre système en mode sombre, que ce soit sur un ordinateur ou un appareil mobile. Adoptez cette tendance dès aujourd’hui et transformez votre expérience de navigation !
En conclusion, le mode sombre est plus qu’une simple tendance esthétique ; c’est une amélioration fonctionnelle qui peut grandement améliorer votre expérience de navigation quotidienne. N’attendez plus pour profiter de tous les avantages qu’il offre sur Google Chrome pour Windows 10.

