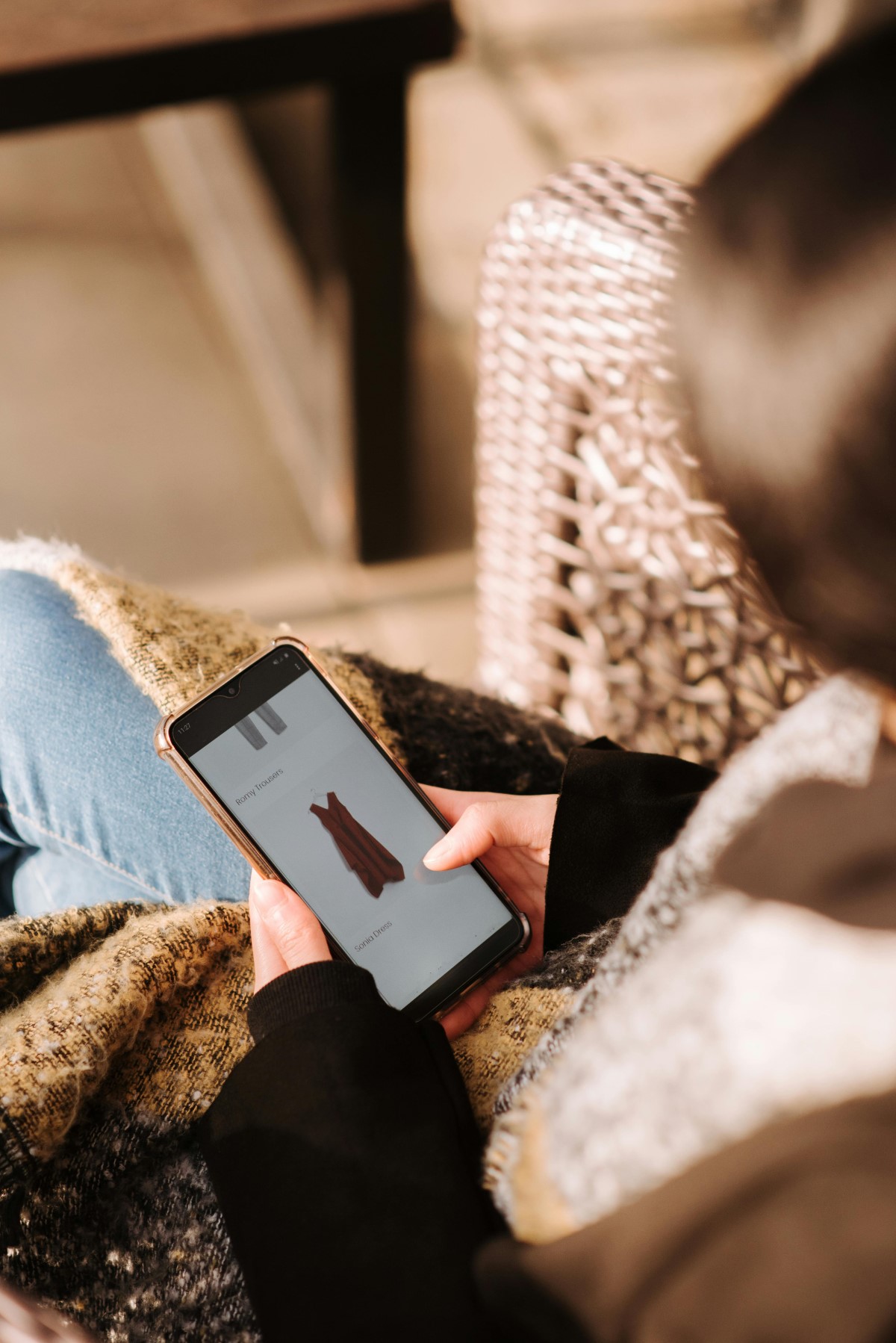
Google Chrome est plus qu’un simple navigateur web. Il est aujourd’hui l’outil indispensable pour naviguer sur le web, profiter de services en ligne, et bien sûr, consulter vos sites préférés. Cependant, certaines de ses fonctionnalités peuvent parfois se révéler un peu trop intrusives. L’une des plus controversées est sans doute son bloqueur de publicités intégré.
Dans cet article, nous allons vous montrer comment désactiver ce bloqueur de publicités pour une navigation web plus fluide et moins restrictive. Cela pourrait vous paraître un peu technique au premier abord, mais ne vous inquiétez pas, nous allons vous guider pas à pas, version jpg de chaque étape, afin de vous aider à naviguer sur le web en toute liberté.
Le bloqueur de publicités de Google Chrome : Qu’est-ce que c’est ?
Avant de vous montrer comment désactiver le bloqueur de publicités de Google Chrome, il est important de comprendre ce qu’il est et comment il fonctionne. Le bloqueur de publicités de Google Chrome est un outil intégré dans le navigateur qui vise à améliorer votre expérience de navigation en bloquant les publicités jugées intrusives ou gênantes.
Cependant, dans certains cas, ce bloqueur peut devenir un peu trop zélé et bloquer des publicités légitimes ou des contenus que vous souhaitez voir. C’est là que la désactivation du bloqueur de publicités peut s’avérer utile.
Comment désactiver le bloqueur de publicités de Google Chrome sur votre ordinateur ?
Alors, comment désactiver ce fameux bloqueur de publicités de Google Chrome ? Il est temps de passer à la pratique et de vous montrer comment procéder, étape par étape.
- Tout d’abord, ouvrez votre navigateur Google Chrome.
- Ensuite, cliquez sur les trois points verticaux situés dans le coin supérieur droit de la fenêtre du navigateur. Cela ouvrira le menu de Chrome.
- Dans le menu, cliquez sur « Paramètres ».
- Ensuite, dans la barre latérale de gauche, cliquez sur « Confidentialité et sécurité ».
- Puis, cliquez sur « Paramètres du site ».
- Faites défiler vers le bas jusqu’à « Publicités ».
- Finalement, vous pourrez voir l’option « Bloquer les publicités intrusives ». Changez simplement le paramètre de « Activé » à « Désactivé ».
Et voilà, le bloqueur de publicités de Google Chrome est maintenant désactivé sur votre ordinateur.
Comment désactiver le bloqueur de publicités de Google Chrome sur Android ?
La procédure pour désactiver le bloqueur de publicités de Google Chrome sur Android est un peu différente, mais toujours assez simple. Voici comment faire.
- Ouvrez l’application Google Chrome sur votre appareil Android.
- Appuyez sur les trois points verticaux dans le coin supérieur droit pour ouvrir le menu.
- Appuyez sur « Paramètres ».
- Faites défiler vers le bas et appuyez sur « Paramètres du site ».
- Appuyez sur « Publicités ».
- Enfin, changez le paramètre de « Bloqué » à « Autorisé ».
Et voilà, le bloqueur de publicités de Google Chrome est maintenant désactivé sur votre appareil Android.
Il est clair que le bloqueur de publicités de Google Chrome a été conçu pour améliorer votre expérience de navigation web. Cependant, il peut parfois être un peu trop restrictif et vous empêcher de profiter pleinement de vos sites web préférés. Heureusement, désactiver ce bloqueur de publicités est un processus relativement simple, que vous utilisiez Chrome sur votre ordinateur ou sur votre appareil Android.
Maintenant que vous savez comment désactiver le bloqueur de publicités de Google Chrome, vous pouvez prendre le contrôle de votre navigation web et décider vous-même quels contenus vous souhaitez voir ou non. Rappelons toutefois que l’usage modéré des bloqueurs de publicités est recommandé afin de soutenir les sites que vous visitez régulièrement et qui dépendent des revenus publicitaires pour leur fonctionnement.
En bref, naviguez intelligemment, naviguez librement, mais surtout, naviguez en toute connaissance de cause.

